Online-Auskunft
Folgende Schritte müssen durchgeführt werden, um eine Online-Auskunft zu erstellen:
Im Hauptmenü die
Schaltfläche "Online-Auskunft" bestätigen.
Die Nutzungsbedingungen legen den rechtlichen Rahmen der
Internetplanauskunft fest. Um die Nutzungsbedingungen zu bestätigen, muss im unteren Bildschirmbereich das Häkchen in der Checkbox "Ich habe die Nutzungsbedingungen gelesen und erkläre mich mit ihnen einverstanden" gesetzt werden.
Durch die Schaltfläche "Weiter" kommt man dann zur nächsten Eingabeseite.
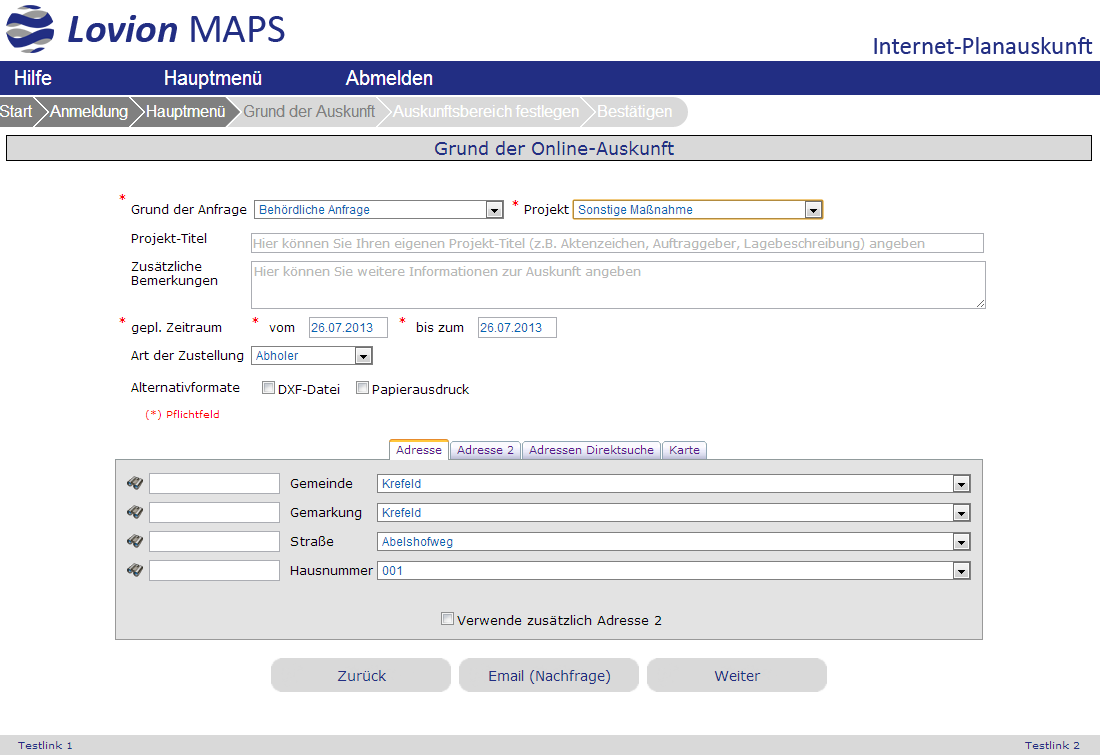
Geeignete Werte für die
Pflichtfelder "Grund der Anfrage" und "Projekt" können nun ausgewählt werden.


Als nächstes kann dann die Art der Zustellung
ausgewählt werden. Je nach Auskunftsart kann es unterschiedliche Arten der Zustellung geben.
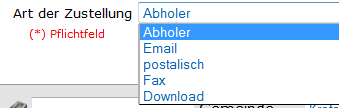
Als weiteres Eingabefeld muss nun der geplante Zeitraum angegeben werden.
Pflichtfelder sind mit
einem "*" gekennzeichnet. Wir nur das Feld "vom" ausgefüllt, so
wird davon ausgegangen, dass die Maßnahme lediglich einen Tag
dauert. Folgendes gibt es dabei zu beachten: das im Feld "vom" angegebene Startdatum
darf nicht in der Vergangenheit und das im Feld "bis zum" angegebene
Enddatum nicht vor dem Startdatum liegen. Die
Daten können mit Hilfe des Kalenders, der beim Anklicken des Textfeldes
erscheint, ausgewählt werden.
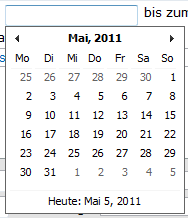
Als nächstes wird die Adresse ausgewählt, an der die
Maßnahme stattfinden soll. Dazu muss zunächst der
Ort ausgewählt werden. Über die Suchfelder können die Suchergebnisse
eingeschränkt werden. Alle Felder bis hinunter zur
Hausnummer müssen ausgewählt werden.
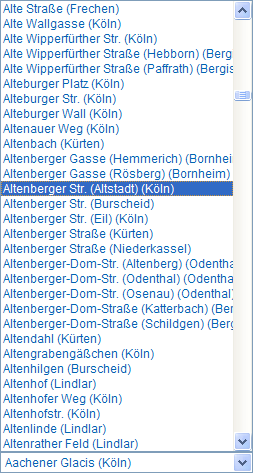
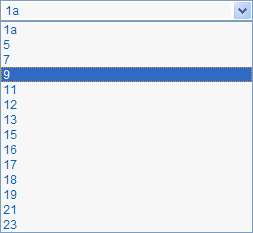
Durch abschließende Betätigung der
Schaltfläche "Weiter"
gelangt man zur Karten Ansicht, in der die Plotrahmen gesetzt
werden können. (Klassischer Karten Client)
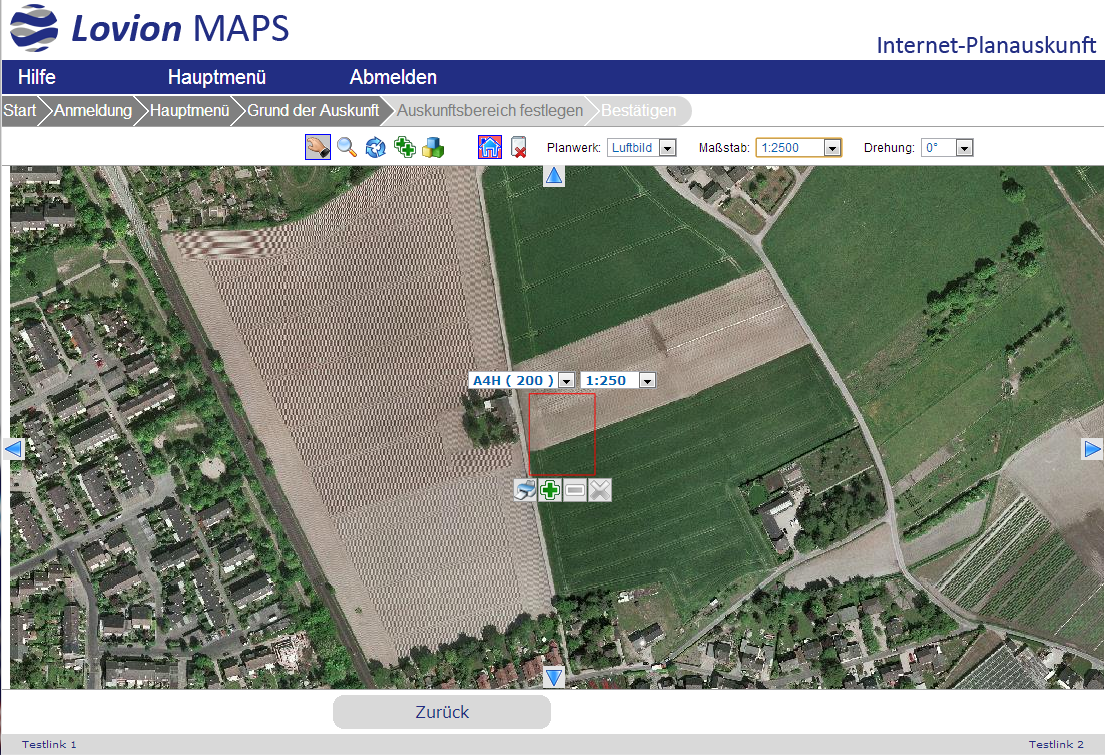
Im Folgenden werden die Funktionalitäten
beschrieben, welche ermöglichen, im Kartenfenster zu
navigieren, Plotrahmen zu setzen und die Plotanfrage schließlich
abzuschicken.
Durch Betätigen der
Schaltfläche  wird ein neuer Plotrahmen im aktuellen Format gesetzt.
wird ein neuer Plotrahmen im aktuellen Format gesetzt.
Ist noch kein Plotrahmen gesetzt,
bleibt die Schaltfläche "Weiter"
ausgeblendet und kann nicht
betätigt werden.
Die Anzahl der
setzbaren Plotrahmen ist in der Regel begrenzt. Wie viele Plotrahmen man noch setzen
kann, wird in der Dropdown-Liste über der
Plotrahmen-Voransicht angezeigt.
Des Weiteren darf sich der gesetzte Plotrahmen nicht
in zu großer Entfernung zur ursprünglichen Einstiegs-Adresse bzw.
von anderen gesetzten Plotrahmen gesetzt befinden.

Gesetzte Plotrahmen werden mit
einer halbtransparenten
Plotrahmenvorschau in der Navigationskarte angezeigt.
Durch Betätigen der
Schaltfläche  , in der oberen Menüleiste, wird Funktion für einen Trassenplot
aktiviert. Ein Trassenplot besteht aus mehreren aneinandergereihten
Plotrahmen.
, in der oberen Menüleiste, wird Funktion für einen Trassenplot
aktiviert. Ein Trassenplot besteht aus mehreren aneinandergereihten
Plotrahmen.
Um einen Trassenplot zu
erstellen, zieht man auf der
Karte eine Linie auf der die Plotrahmen dann gesetzt werden.
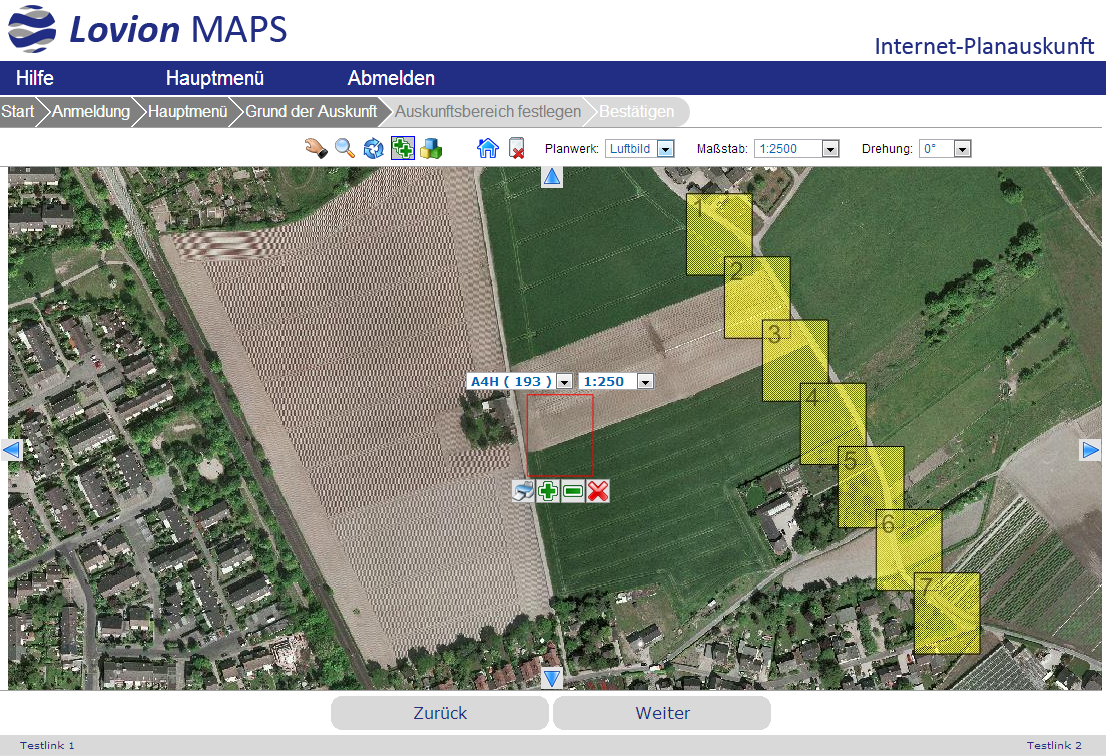
Ist noch kein Plotrahmen
gesetzt, bleibt die Schaltfläche "Weiter"
ausgeblendet und kann nicht
betätigt werden.
Die Anzahl
der setzbaren Plotrahmen
ist in der Regel
begrenzt. Wie viele Plotrahmen man noch setzen kann, wird in
der Dropdown-Liste über der Plotrahmen-Voransicht angezeigt. Falls
für den Trassenplot nicht genügend verfügbare Plotrahmen
vorhanden sind, wird eine Meldung ausgegeben und die Plotrahmen bis zur
maximal verfügbaren Anzahl gesetzt.
Der gesetzte Plotrahmen darf nicht
in zu großer Entfernung zur ursprünglichen Einstiegs Adresse bzw.
bereits gesetzten Plotrahmen entfernt sein.

Gesetzte Plotrahmen werden
mit einer halbtransparenten
Plotrahmenvorschau in der Navigationskarte angezeigt.
Ist bereits mindestens ein
Plotrahmen gesetzt,
erscheint die Schaltfläche  aktiv, anderenfalls ist diese ausgegraut. Wird sie betätigt, wird
der zuletzt gesetzte Plotrahmen gelöscht. Der entsprechende
Zähler der Plotrahmen, welche noch gesetzt werden können, werden
dann wieder um 1 erhöht.
aktiv, anderenfalls ist diese ausgegraut. Wird sie betätigt, wird
der zuletzt gesetzte Plotrahmen gelöscht. Der entsprechende
Zähler der Plotrahmen, welche noch gesetzt werden können, werden
dann wieder um 1 erhöht.
Ist bereits mindestens ein
Plotrahmen gesetzt,
erscheint die Schaltfläche  aktiv, anderenfalls ist diese
ausgegraut. Wird diese betätigt, werden alle bisher gesetzten
Plotrahmen gelöscht. Die Plotformat Zähler werden dann
alle auf den ursprünglichen Wert zurückgesetzt.
aktiv, anderenfalls ist diese
ausgegraut. Wird diese betätigt, werden alle bisher gesetzten
Plotrahmen gelöscht. Die Plotformat Zähler werden dann
alle auf den ursprünglichen Wert zurückgesetzt.
Die Plotrahmenvorschau kann über die Schaltfläche  deaktiviert werden. Um
diese wieder zu aktivieren muss die Schaltfläche
deaktiviert werden. Um
diese wieder zu aktivieren muss die Schaltfläche  betätigt werden.
betätigt werden.
Solange die Plotrahmenvorschau aktiviert ist zoomt der Client maximal soweit in den Kartenausschnitt, dass die Plotrahmenvorschau komplett
auf der Karte zu sehen ist. Falls weiter in die Karte
hereingezoomt werden soll, muss die Plotrahmenvorschau ausgeblendet
werden.
Über die Schaltfläche  ,
kann ein direkter Druck aus der Karte gemacht werden. Es
öffnet sich dann ein neues Fenster mit dem Druck in Form einer PDF
Datei.
,
kann ein direkter Druck aus der Karte gemacht werden. Es
öffnet sich dann ein neues Fenster mit dem Druck in Form einer PDF
Datei.
Es gibt zwei Möglichkeiten, die
Kartenansicht zu drehen:
- Die Karte kann um feste Winkel
gedreht werden (90°,
180°, 270°, 0°), indem der entsprechende Winkel aus
der Drop-down-Liste ausgewählt wird.
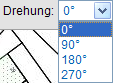
- Über die Schaltfläche
 schaltet man die
Kartenansicht in den
Rotationsmodus. Ist der Rotationsmodus aktiv, kann man mit der linken Maustaste in die Karte klicken und
bei gedrückter linker Maustaste die Karte durch Mausbewegungen
rotieren.
schaltet man die
Kartenansicht in den
Rotationsmodus. Ist der Rotationsmodus aktiv, kann man mit der linken Maustaste in die Karte klicken und
bei gedrückter linker Maustaste die Karte durch Mausbewegungen
rotieren.
Die Rotation erfolgt stets um das
Zentrum der
Kartenansicht. Der aktuelle Drehwinkel wird stets in der
Drop-down-Liste der Winkel angezeigt.
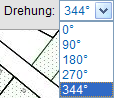
Mit der Schaltfläche  schaltet man die
Kartenansicht in den Verschiebe-Modus.
schaltet man die
Kartenansicht in den Verschiebe-Modus.
Ist der Verschiebemodus aktiv,
kann man mit der linken Maustaste in die Karte klicken und bei
gedrückter linker Maustaste die Karte verschieben.
Durch Betätigen der
Schaltfläche  gelangt man zu
der Position zurück, bei der das Fenster zur Plotrahmenauswahl
gestartet hat. Etwaige Rotationen bleiben erhalten.
gelangt man zu
der Position zurück, bei der das Fenster zur Plotrahmenauswahl
gestartet hat. Etwaige Rotationen bleiben erhalten.
Objektinformationen (optional)
Mit der Schaltfläche  kann man durch einen Klick mit der linken Maustaste auf der
Karte, zusätzliche Informationen zu konfigurierbaren Objektklassen
anzeigen lassen.
kann man durch einen Klick mit der linken Maustaste auf der
Karte, zusätzliche Informationen zu konfigurierbaren Objektklassen
anzeigen lassen.
Durch diese Aktion öffnen sich in einem neuen
Fenster das entsprechenden Objektdetails.
Über die Drop-down-Liste
"Maßstab"
kann der Maßstab in der Kartenansicht gewechselt werden.
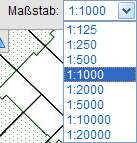
Es kann kein
Maßstab ausgewählt werden, bei dem der Plotrahmen nicht mehr
vollständig auf den Bildschirm passt. Ob der Maßstab des
Plotrahmen eingestellt werden kann, hängt davon ab, wie der
Anbieter Lovion MAPS konfiguriert hat.
Über die Schaltfläche  wird der Zoom-Modus aktiviert.
Wenn man über die Karte ein Rechteck zieht, wird der Zoom ausgeführt. Je nachdem wie das Rechteck gezogen wird, werden
unterschiedliche Aktionen ausgeführt.
wird der Zoom-Modus aktiviert.
Wenn man über die Karte ein Rechteck zieht, wird der Zoom ausgeführt. Je nachdem wie das Rechteck gezogen wird, werden
unterschiedliche Aktionen ausgeführt.
| Modus |
Aktion |
Von oben links nach unten rechts ziehen -  |
Der ausgewählte Bereich im Rechteck wird herangezoomt.
|
Von unten links nach oben rechts ziehen -  |
Der ausgewählte Bereich im Rechteck wird herausgezoomt.
|
Von unten rechts nach oben links ziehen -  |
Keine Zoom Aktion wird ausgeführt.
|
Von oben rechts nach unten links ziehen -  |
Keine Zoom Aktion wird ausgeführt.
|
Falls der aktuelle Plotrahmenvorschau aktiviert ist, so ist der Zoom
nur soweit möglich, dass die Plotrahmenvorschau immer ganz auf der
Karte zu sehen ist. Falls hier weiter in die Karte hereingezoomt werden
soll, muss die Plotrahmenvorschau ausgeblendet werden. (Siehe
Plotrahmenvorschau ausgeblendet)
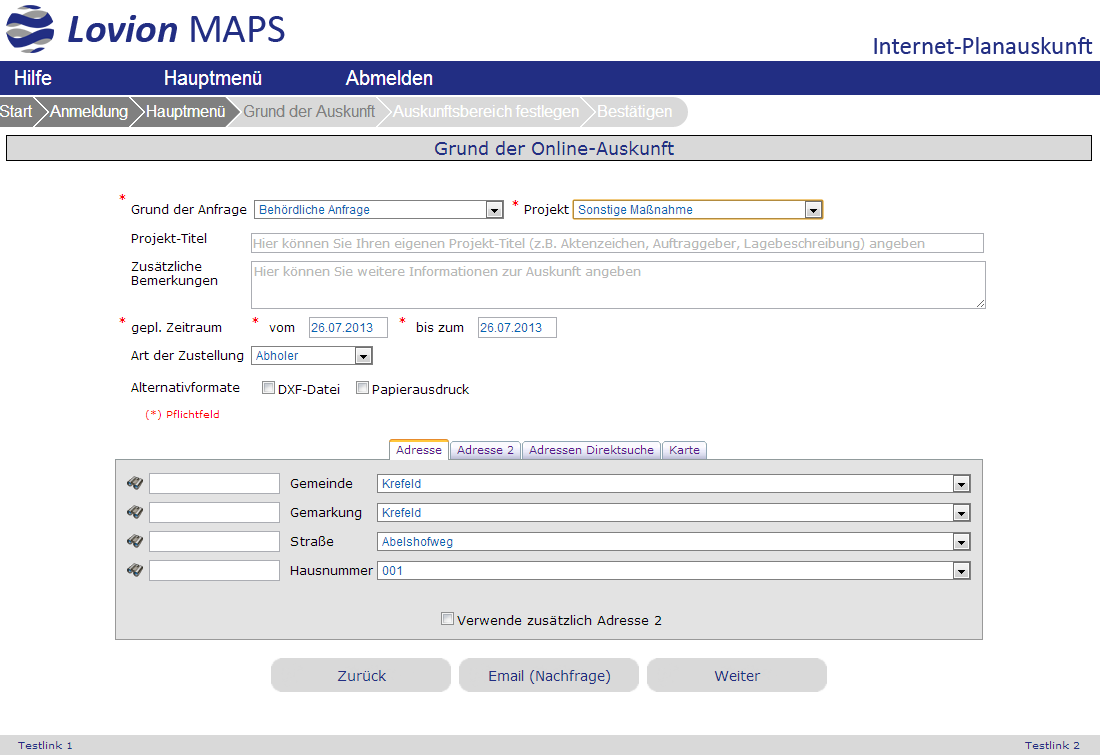
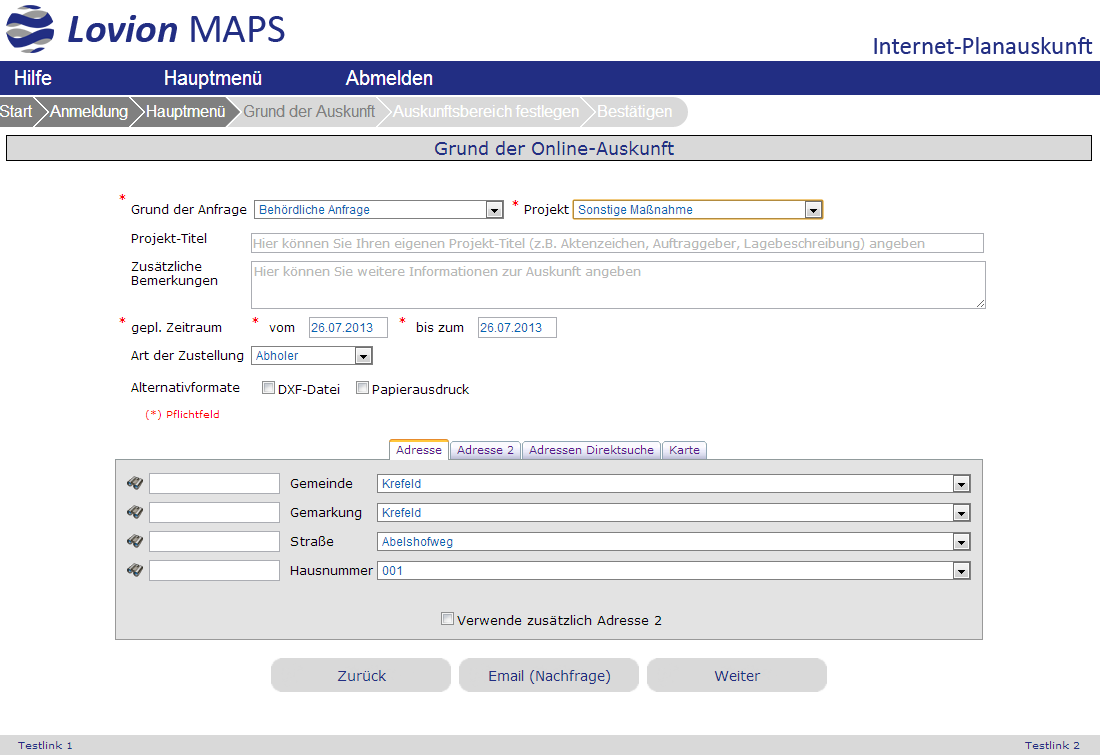


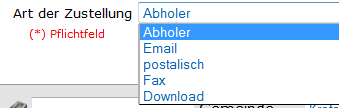
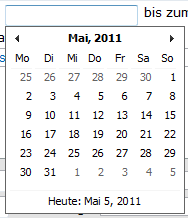
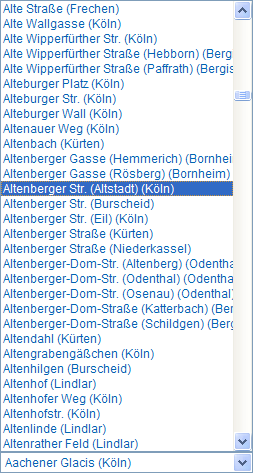
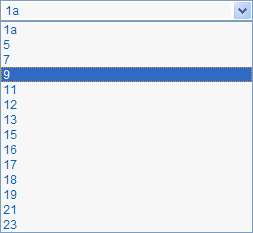
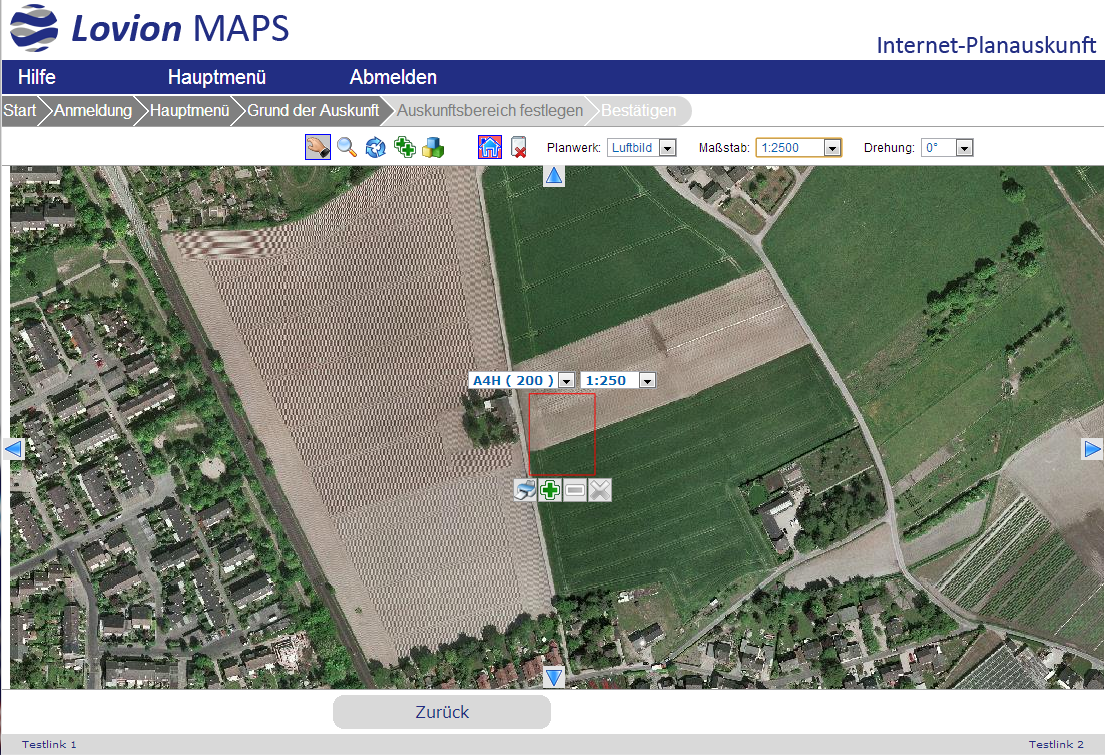
 wird ein neuer Plotrahmen im aktuellen Format gesetzt.
wird ein neuer Plotrahmen im aktuellen Format gesetzt.  deaktiviert werden. Um
diese wieder zu aktivieren muss die Schaltfläche
deaktiviert werden. Um
diese wieder zu aktivieren muss die Schaltfläche  betätigt werden.
betätigt werden. ,
kann ein direkter Druck aus der Karte gemacht werden. Es
öffnet sich dann ein neues Fenster mit dem Druck in Form einer PDF
Datei.
,
kann ein direkter Druck aus der Karte gemacht werden. Es
öffnet sich dann ein neues Fenster mit dem Druck in Form einer PDF
Datei.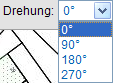
 schaltet man die
Kartenansicht in den
Rotationsmodus. Ist der Rotationsmodus aktiv, kann man mit der linken Maustaste in die Karte klicken und
bei gedrückter linker Maustaste die Karte durch Mausbewegungen
rotieren.
schaltet man die
Kartenansicht in den
Rotationsmodus. Ist der Rotationsmodus aktiv, kann man mit der linken Maustaste in die Karte klicken und
bei gedrückter linker Maustaste die Karte durch Mausbewegungen
rotieren.  schaltet man die
Kartenansicht in den Verschiebe-Modus.
schaltet man die
Kartenansicht in den Verschiebe-Modus.
 wird der Zoom-Modus aktiviert.
Wenn man über die Karte ein Rechteck zieht, wird der Zoom ausgeführt. Je nachdem wie das Rechteck gezogen wird, werden
unterschiedliche Aktionen ausgeführt.
wird der Zoom-Modus aktiviert.
Wenn man über die Karte ein Rechteck zieht, wird der Zoom ausgeführt. Je nachdem wie das Rechteck gezogen wird, werden
unterschiedliche Aktionen ausgeführt.


